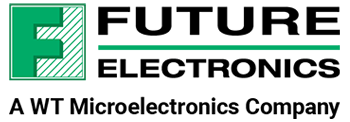On this episode, Lazina walks us through the new RF bundle created in partnership by Murata, Future Electronics, and Embedded Artists.
This kit was created to help developers minimize time and effort for their innovations.
Evaluate and find the right Murata evaluate Murata’s Wi-Fi and Bluetooth combo modules and start prototyping quick and confidently.
Dive into the video to explore its features and how it can help you on your next project.
Learn more about Murata Wi-Fi®/Bluetooth® Modules for NXP i.MX here
See the video or read the full transcript below.
Are you interested to evaluate Murata’s Wi-fi and Bluetooth combo modules? But not quite sure which one is the right fit for your design needs? Future Electronics, Murata and Embedded Artists have partnered together to create an RF bundle kit for their leading Wi-Fi and Bluetooth modules to help developers minimize time and effort required for their most ambitious innovations.
Hi! Welcome back to TechVentures.
My name is Lazina, and I’m a Technical Marketing Engineer at Future Electronics
If you are interested in checking out any previous TechVentures videos, please click the link on the screen or check out the description box below
What exactly is the Murata RF bundle kit?
This one of a kind solution, which is exclusive to Future Electronics, facilitates an easy out of the box customer development experience, showcasing Murata’s new and formidable Wi-fi and Bluetooth modules on an NXP and Infineon based development platform.
The Bundle consist of the following:
- An Embedded Artist’s i.MX8M Mini Developer’s Kit V3
- Six M.2 Modules: of which 3 are NXP chipset modules: Types 1XK, 1ZM, 1YM, and the other 3 are Infineon based chipset modules: Types 1YN, 2AE, 1LV

Today, I’m going to walk you through how to get started!

Let’s open the big box, you’ll see that there are two other boxes inside. Open the big box, this is where you’ll find the i.MX 8M Mini Developer’s kit. The other box contains accessories.
The M.2 modules look like this:

For today’s tutorial I am going to use the Type 1XK. The steps in today’s tutorial are applicable to the other M.2 modules in the bundle. We need to mount it on our i.MX8M Mini Developer’s kit. This slot is for the module. Insert it like so and secure the module with the screw.

Next, we will power on our board. Connect a USB cable from your laptop to here, and power supply over here, and slide the power button on. There should be a few green LED’s illuminated.

Next, open your serial program of choice, mine is TeraTerm. When the boot process is complete, you will be presented with a login prompt. Enter the login credentials below to log in:

Login: root
Password: pass
First order of business is to configure our system for the mounted M.2 module. We need to select a device tree file to use, select the appropriate libraries to use, setting up configuration files, setting up system services for automatic connection to a network and configuring which geographical region the hardware is being used in so to comply with local regulations. There are 2 scripts to facilitate what I just described.
The first script is switch_module.sh this will select the device tree file, configure libraries/utilities
and enable the correct system service based on which M.2 module will be used.
If we run the script without any parameters, we will see the full list of available module names.

To enable your M.2 module, type the command “switch_module.sh” followed by the name of your module like so:

Next, we will configure the geographical region so that the hardware is being used in compliance with local regulations. Enter the command “switch_regions.sh”

The command will return the various options available, select the one that is applicable for your region.

This script limits the available frequencies to match the requirements in the specified geographical region.
Next we need to tell our system which wi-fi network to connect to. This information is stored in the /etc/wpa_supplicant.conf file. Open a text editor such as vi or nano, I’m going to use nano, enter “nano /etc/wpa_supplicant.conf” in the prompt.
Replace the part marked in the red rectangle below with the SSID and password of the network you are attempting to connect to:

Enter “Ctrl-X” to save and exit the editor. If you are prompted to save, say yes.
Next, we will check to see if the interface is up, enter “ifconfig mlan0” if you are using an Infineon based chipset, then you would enter wlan0

Now we can scan for available wi-fi networks using this command:
iw dev mlan0 scan | grep SSID

Now let’s test our network connection with ping, you can stop with Ctrl+C.

This concludes the wi-fi set up and now let’s move on to Bluetooth.
We can bring up the Bluetooth interfaces with this command:
/opt/ea/bluetooth_up.sh

If you receive an error message, don’t be alarmed, it’s okay! These messages can appear for NXP based chipsets and can safely be ignored.
We can scan for other Bluetooth devices in range with the hcitool scan command.

There are so many more commands to tap into Bluetooth and wi-fi’s full potential. For a complete guide on these commands, or on how you can qualify to receive a free RF bundle kit, please reach out to your local future electronics representative, or visit us online at future electronics.com.
Thanks for watching and I’ll catch you next time on TechVentures with Lazina!